Introdução
Olá, primeiramente gostaria de citar mais uma vez a todos que me considero um iniciante no mundo linux, estou aprendendo bastante a cada dia e faço das minhas principais necessidades minha maior motivação para manter esse blog no ar e continuar aprendendo. Entre as necessidades trago a de reproduzir som e imagem, ou seja, dvd's, cd's e tambem o ajuste do som e edição de vídeos no ubuntu 9.04.
Bom, acreditando no objetivo do blog, o qual seria compartilhar informações com iniciantes, assim como eu , serei bem especifico, para iniciar estarei mostrando como instalar pacotes de diversos formatos e diferente maneiras e métodos, assim como, rever conceitos básicos e comandos do linux. Pois creio que apenas assim vcs irão conseguir compreender os processos referente ao objetivo real do post.
Primeiramente tentarei explicar como funciona após a instalacao do ubuntu 9.04, partindo do zero, sem os plugins e codecs necessarios para conseguir rodar qualquer formato, ex: mp3, avi, wmv, 3pg, 2g2, mp4, formatos de dvd's, entre outros.
Antes de mais nada você devera ir até seu terminal(parecido com o DOS do windows), da seguinte forma:
APLICATIVOS->ACESSORIOS->TERMINAL
apos entrar no terminal você deverá digitar o seguinte comando:
sudo apt-get update
digitar sua senha, e aguardar o download e a instalação das atualizações do seu sistema.
Pacotes são como aplicações ou programas do Windows
Primeiro você deve saber que existem tres formas de instalação de pacotes(aplicações) no Ubuntu 9.04
1-O Gerenciador de Pacotes Synaptic
2-O Terminal (via Comandos)
3-O Gerenciador de Pacotes
Sabendo disto, tambem deve saber como instalar pacotes(programas), pois apenas assim acredito que conseguirão compreender como mexer com seu ubuntu.
1-O Gerenciador de Pacotes Synaptic (SISTEMA->ADMINISTRAÇÂO->GESTOR DE PACOTES SYNAPTIC)
O Synaptic é um programa gráfico para instalar pacotes. Ele é mais usado para realizar tarefas mais avançadas.

2-O Terminal (via Comandos)(APLICATIVOS->ACESSORIOS->TERMINAL)

Voce pode usar o terminal para instalar pacotes(programas) no seu ubuntu, os principais comandos para isso são:
sudo apt-get install Nome_do_Pacote
ou
sudo aptitude install Nome_do_Pacote
3-Gerenciador de Instalação(APLICATIVOS->ADICIONAR/REMOVER) (RECOMENDADO POR MIM)
Para instalar um aplicativo selecione o quadrinho ao lado do aplicativo. E para remover, desmarque o quadrinho do respectivo aplicativo e click em aplicar mudanças.

Instalacao de pacotes tar.gz e tar.gz2
Outro fator importante tambem a ser explicado é a instalacao de pacotes tar.gz, tar.gz2. O .tar significa que dentro desse arquivo existem outros arquivos e sub-pastas e o .gz ou .bz2 é o tipo de compactação que foi usada na criação do pacote.
Para exemplo prático iremos instalar a versão mais recente do Mplayer, player de vídeo bastante usando no universo do software livre. Caso sua distribuição já tenha o programa instalado por padrão, não tem problema, instale-o de novo para efeito de aprendizado.
Crie um diretório dentro da sua pasta de usuário (/home/seu_login). Por motivos didáticos, daqui em diante vou me referir a esse diretório sempre por /home/usuário.
Baixe o arquivo (nesse caso é do tipo .tar.bz2) e salve-o em /home/usuário
Agora que começa a brincadeira...
Abra uma janela de terminal (aquela janelinha geralmente de fundo preto usada para executar comandos) e digite os seguintes comandos nessa ordem:
$ cd /home/usuário (entra no diretório onde está o pacote)
$ ls (só para você ver o pacote que você baixou)
$ tar -jxvf nome_do_pacote.tar.bz2
DICA: Digite as primeiras letras e tecle tab.
Explicação do último comando: para extrair os arquivos de um pacote .tar.bz2 usa-se o comando listado acima, caso fosse um .tar.gz o comando seria bastante semelhante:
$ tar -zxvf nome_do_pacote.tar.gz
Ou seja, muda apenas em uma letra de "j" para "z" ou vice-versa. Recomendo que você procure saber o que significa cada uma dessas letras, para isso use o comando:
$ man tar
Agora você pode notar que foi criado um novo diretório:
$ ls
$ cd nome_do_diretório_criado
$ ls
Está vendo um arquivo chamado "configure"? Segue explicação abaixo.
Como o nome já sugere, esse arquivo 'prepara' o Linux para instalar o programa, checando dependências, entre outras coisas. Se encontrar problemas na etapa seguinte, leia o INSTALL ou o README, eles informam tudo que você precisa ter e/ou fazer para ter o programa funcionando perfeitamente.
$ ./configure
(o ./ significa que queremos executar esse arquivo)
OBS: Agora serão verificadas variáveis de ambiente e dependências de bibliotecas. Essa etapa demora um pouco, caso o configure encontre algum erro, anote-o, vá no install e veja se fala algo sobre.
$ make
$ make install (instala o programa no Linux)
Lista rápida de comandos:
Bom para que essa explicação?
Quando vc instala o seu ubuntu ele vem com varias aplicações disponiveis, porem algumas serao instaladas por vc, como exemplo, os codecs e plugins necessarios para rodar dvd's videos e audio de diferentes formatos. Vou apresentar como eu fiz.Primeiro irei comecar mostrando como rodar arquivos com formato de video e audio.
Vamos la então...
Primeiro vc devera ir em:
APLICATIVOS->ADICIONAR/REMOVER
e procurar por:
plugins
Instale todos os plugins referentes ao audio, inclusive o GSTREAMER, inclusive, esse seria uma boa forma de pesquisa:
GSTREAMER
PLUGINS
Apos fazer essa pesquisa marque todos os codecs e plugins referenciam o Audio e Vídeo, depois clique em aplicar mudanças.
Reinicie o seu sistema e veja como esta a execução dos arquivos de audio e video de seu interese.
Se nao resolver o seu probleme entao voce podera instalar o pacotão de codecs w32codecs
Para isso voce devera ir até o terminal, como mostrado acima, e digitar o seguinte comando:
sudo apt-get install w32codecs
aguardar o download e instalação do pacotão e aí pode testar.
***Outra dica importante, para ler DVD's protegidos, tambem no terminal você digita:
sudo apt-get install libdvdcss2
Talvez estes dois comandos retornem a seguinte mensagen de erro:
E:O pacote libdvdcss2 não tem candidato para instalação
isso ocorre porque vc nao tem esses pacotes no seu repositorio, entao vc devera adicionar aos seus repositorios, para tal vc devera ir até o terminal e digitar:
sudo gedit /etc/apt/sources.list
digitar sua senha
abrira um editor, la no final vc devera adicionar as eguintes linhas:
deb http://packages.freecontrib.org/ubuntu/plf/ dapper free non-free
deb-src http://packages.freecontrib.org/ubuntu/plf/ dapper free non-free
deb http://packages.freecontrib.org/ubuntu/freecontrib/ dapper free non-free
deb-src http://packages.freecontrib.org/ubuntu/freecontrib/ dapper free non-free
Feito isso vc salva e fecha o seu editor, e digita no terminal:
sudo apt-get update
sudo apt-get install w32codecs libdvdcss2
Feito isso acredito que dvd's cd's e todos arquivos de media referente ao audio e video, rodarão perfeitamente.
MAIS UMA OPÇÂO:
Voce tambem tem essa opcao, baixar manualmente pacotes do repositorio Debian, pois cito os pacotes necessários para o dvd rodar legal, lembrando que linkei cada para apenas para a arquiteetura i386, se a sua for diferente entao entre no site dos repositoris debiam e procure pelo pacote de sua arquitetura, o site é:
http://packages.debian.org/
libdvdnav4
libdvdread3
gstreamer0.10-plugins-bad
gstreamer0.10-plugins-ugly
Se nada disso resolver quando vc tentar abrir o arquivo e nao tiver instalado o plugin ou codec necessario,
será consultado sobre buscar um codec adequado. Clique no botão Buscar e, quando a janela Instalar codecs multimídia aparecer, selecione um dos codecs exibidos na lista e clique no botão Instalar.
Se você for consultado para confirmar a instalação de software restrito, o codec requerido para reproduzir seu vídeo pode conter restrições legais sobre as quais você deveria saber. Se você acredita que as retrições não se aplicam a você, pressione o botão Confirmar para continuar a instalação.
Assim que a instalação terminar, o vídeo deverá começar a tocar. Se não, tente fechá-lo e então abri-lo novamente.
Bom agora vamos falar sobre as aplicações para reprodução audio e video, existem vários, mas por padrão o Toten ja vem instalado no ubuntu 9.04 ele é um reprodutor de filmes e musicas que usa o GStreamer como plugin. Como depoimento pessoal, uso e posso dizer que roda todas os formatos de audio e video, mas existem muitos e com mais recursos.
Exemplos de aplicaçoes para reproduzir videos:
SMPLAYER

-SMPLAYER, para instalar vc deve digitar no terminal:
sudo aptitude install smplayer -y
Exemplos de aplicações para criar DVD'S
-MAN DVD, para instalar vc deve digitar no terminal:
sudo apt-get install mandvd
Devede
DeVeDe é um programa que permite criar vídeo DVDs e CDs, aptos para um reprodutor doméstico, a partir de quase qualquer conjunto de arquivos de vídeo, em qualquer formato reproduzível pelo Mplayer. A grande vantagem sobre outros utilitários é que somente depende de Mplayer, Mencoder, DVDAuthor, VCDImager e MKisofs (bom, e do Python 2.4, PyGTK e PyGlade), pelo que suas dependências são pequenas."
Para a instalação, no Ubuntu e Debian, digite no terminal:
apt-get update
apt-get install devede
Para outras distribuições, procure pelo pacote de nome "devede" em seus repositórios padrão.
Após, isso, o programa, que se integra melhor ao GNOME, fica em Aplicações > Som e Vídeo > DeVeDe, e no KDE, em Menu K > Multimídia > DeVeDe. Ele também é acessível através do comando *devede*.
Abrindo-o, a primeira tela que veremos é a de seleção do tipo de projeto que queremos. Veja a tela, auto-explicativa:

Clicando em uma das opções, iremos para a parte principal do programa; note a simplicidade do mesmo. Enquanto criamos diversos capítulos no canto superior esquerdo, ao lado deste temos o local onde simplesmente adicionamos os arquivos de vídeo a serem convertidos, mostrando todas as informações logo abaixo.

Abaixo ainda, temos a utilização do disco, na forma de barra, e ao lado a capacidade a ser escolhida do mesmo. Depois, observa-se três opções: apenas converter para MPEGs compatíveis, apenas criara estrutura do disco ou fazer a imagem ISO do DVD para gravação. Ainda baixo, tem-se as opções de apagar os arquivos temporários e criar uma estrutura de menus. Clicando em "Opções de menu", temos a tela:

Onde se escolhe fundo do menu, fontes, etc. Voltando à tela principal, na propriedade do título, temos o quadro abaixo, onde se determina o nome do capítulo e a ação após término:

Nas propriedades do arquivo, temos uma gama bem diversa de configurações e acertos:


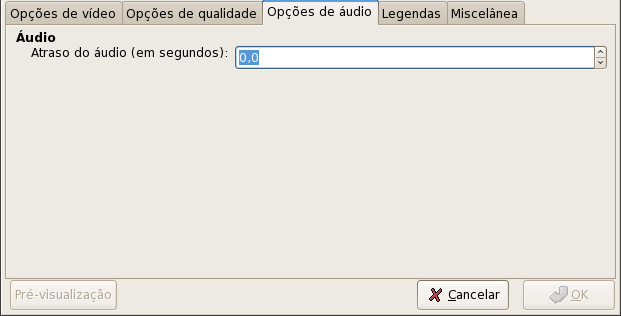


O programa, principalmente nesta parte, é auto-explicativo. Só para dar uma introduzida, podemos nela alterar taxa de vídeo e áudio, tamanho, formato, qualidade, legendas, e muitas outras opções. Depois de completar suas configurações, basta clicar em "Avançar" para o processo.
Este é o DeVeDe, um programa que destaca-se pela facilidade de uso, simplicidade e eficiência. Se você quer criar DVDs no Linux, esse é um dos fortes candidatos. Divirta-se!
Voce tambem conta com outro aplicativo para criar um cd ou dvd, ele se chama madvd, mas prefiro o DEVEDE.
-MAN DVD, para instalar vc deve digitar no terminal:
sudo apt-get install mandvd
Edição de Videos
Kino

Kino é um editor de vídeo não linear do projeto Kde cujo objetivo é facilitar o uso e a importação de vídeo através da porta dv. Para outros projetos mais profissionais recomenda-se o Cinelerra
Para instalar o kino digite no terminal
sudo apt-get install kino
Cinelerra
Cinelerra é um editor de videos profissional, nao posso dizer que se trata de uma aplicação de facil entendimento, mas nada como paciencia e dedicação para aprender, pois eh uma otima ferramenta para editar videos, arquivos de audio, bem como adicionar efeitos. Posso dizer como antigo usuario windows que o Cinelerra é parecido com Adobe Premiere, vale a pena conferir, primeiro vou mostrar como instalar, melhorar a performace e deixar em portugues,mas lembrando que uma plca de video nao cairia nada mal. E la no final vcs contam com um link para melhor compreenção.
Antes de começar a instalação vamos adicionar e atualizar os repositórios.
Fazendo uma cópia de segurança:
A primeira coisa a se fazer quando for mexer em qualquer arquivo de configuração de sistema é uma cópia de segurança. Caso você faça alguma besteira, basta que você recupere essa cópia e tudo voltará ao normal. Para fazer a cópia de segurança, use os comandos como usuário root (digitando "su" no Debian ou "sudo su" no Kurumin ou Ubuntu):
# cd /etc/apt
# cp sources.list sources.list.CopiaSegura
Adicionando repositório:
Para adicionar o repositório você precisa editar o arquivo sources.list, que se encontra em /etc/apt/sources.list.
Para editar você devera estar logado como root:
# gedit /etc/apt/sources.list
OBS: Onde o campo gedit pode ser modificado de acordo com o editor de texto que você for usar. Alguns exemplos são: gedit, kedit, nano, vi.
Adicione o repositório de acordo com a sua versão do Ubuntu:
* Dapper(6.06):
deb http://archive.ubuntu.com/ubuntu dapper universe multiverse restricted
deb http://www.kiberpipa.org/~gandalf/ubuntu/dapper/mjpegtools ./
Escolha o repositório de acordo com a arquitetura do computador (tipo de processador):
i686:
deb http://www.kiberpipa.org/~gandalf/ubuntu/dapper/cinelerra/i686/ ./
athlonxp:
deb http://www.kiberpipa.org/~gandalf/ubuntu/dapper/cinelerra/athlonxp/ ./
pentium4:
deb http://www.kiberpipa.org/~gandalf/ubuntu/dapper/cinelerra/pentium4/ ./
* EDGY (6.10):
Adicione as linhas correspondentes na sua lista de repositórios:
# com suporte a opengl
deb http://giss.tv/~vale/ubuntu32 ./
deb-src http://giss.tv/~vale/ubuntu32 ./
# amd64 sem opengl
deb http://giss.tv/~vale/ubuntu64 ./
deb-src http://giss.tv/~vale/ubuntu64 ./
* Feisty (7.04):
i686:
deb http://www.kiberpipa.org/~gandalf/ubuntu/feisty/cinelerra/i686/ ./
athlonxp:
deb http://www.kiberpipa.org/~gandalf/ubuntu/feisty/cinelerra/athlonxp/ ./
pentium4:
deb http://www.kiberpipa.org/~gandalf/ubuntu/feisty/cinelerra/pentium4/ ./
* Gutsy (7.10):
i386:
deb http://repository.akirad.net akirad-gutsy main
ou
deb http://giss.tv/~vale/ubuntu32 ./
athlon64:
deb http://repository.akirad.net akirad-gutsy main
ou
http://giss.tv/~vale/ubuntu64 ./
Após adicionar o repositório adequado com sua versão do Ubuntu e arquitetura, salve o arquivo depois de editá-lo.
Instalando o Cinelerra
Como usuário root execute os seguintes comandos:
apt-get update (atualiza seus repositórios)
apt-get install cinelerra (instala o cinelerra)
Melhor performance do Cinelerra e deixando em português
Antes de rodar o Cinelerra, digite o seguinte comando como root num terminal (necessário apenas na primeira vez que executar):
# echo "0x7fffffff" > /proc/sys/kernel/shmmax
Caso não queira ter mais esse problema.
Cinelerra precisa de um pouco de memória extra para correr no Kernel. Para adicionar esta memória extra você precisa editar um arquivo.
Abra o terminal e entre com o comando:
# gedit /etc/sysctl.conf
Adicione o texto na última linha:
kernel/shmmax=0x7fffffff
Reinicie seu computador para as alterações terem efeito.
Agora é só abrir o Cinelerra.
Travando quando arquivos estão sendo carregados
O maior motivo de travamentos quando se carrega arquivos é porque o codec não é suportado. Um outro motivo é que o Cinelerra está construindo ícones ("picons") para a Janela de Recursos. Se você carregar um número alto de imagens, será necessário descomprimir cada única imagem para construir um ícone ("picon"). Vá para configurações->preferências->interface e desabilite Usar miniaturas na janela de recursos para pular este processo.
Liberando mais memória compartilhada
O kernel do GNU/Linux permite apenas que 32MB de memória compartilhada sejam alocados por padrão. Este número precisa ser aumentado para que se possa fazer qualquer coisa útil. Quando iniciado, o Cinelerra pode lembrá-lo disso exibindo a seguinte mensagem de erro:
echo "0x7fffffff" > /proc/sys/kernel/shmmax
Para uma mudança permanente, adicione ao arquivo /etc/sysctl.conf a seguinte linha:
kernel/shmmax=0x7fffffff
Ou, se você preferir:
kernel.shmmax = 2147483647
Da primeira vez, para evitar ter de reiniciar seu computador, usa o seguinte (comando como root):
# sysctl -p
Desabilitando o cron
O GNU/Linux roda algumas operações diárias como comprimir páginas de manual. Estas tarefas podem ser aceitas como tarefas de fundo conforme se compila ou se faz um processamento de texto, mas não durante a reprodução de um vídeo. Desabilite essas operações editando o `/etc/rc.d/init.d/anacron'.
Ponha exit antes da primeira linha que não começar com um #.
Em `/etc/rc.d/init.d/crond', ponha exit antes da primeira linha não começando com #. Então, reinicie o sistema.
Você não pode usar o comando at mais, mas quem usa este comando afinal?
Colocando o Cinelerra em português-BR
# nano /var/lib/locales/supported.d/local
Adicione a seguinte linha:
pt_BR ISO-8859-1
Salve e feche o arquivo. Agora, para terminar:
# dpkg-reconfigure locales
ou
# echo "pt_BR ISO-8859-1" >> /etc/locale.gen
# locale-gen
Requisitos de hardware
O Cinelerra não é um programa leve. A demanda de leitura, decodificação e reprodução de vídeo pode sobrecarregar completamente seu sistema. A performance e, conseqüentemente, a usabilidade do Cinelerra está diretamente relacionada à velocidade, I/O - portas de entrada e saída, vídeo e à memória do seu hardware e ao tipo de stress a que você pretende submeter o sistema.
Para os/as usuários/as que trabalham apenas com áudio ou com formatos leves de vídeo, um computador menos potente pode ser suficiente. No entanto, para alguém que deseja trabalhar com arquivos no formato DV, várias faixas de áudio e um bom conjunto de efeitos e transições é necessário uma melhor configuração de hardware.
Como regra geral, é sugerido rodar o Cinelerra em sistemas com, no mínimo, as seguintes especificações:
* Velocidade da CPU
No mínimo, um processador de 500MHz, menos que isso será inutilizável. Processadores dual-core e SMP aumentam consideravelmente a velocidade do Cinelerra.
* Memória
Ao se trabalhar com vídeo, é aconselhável ter uma grande quantidade de memória disponível para evitar que se utilize a partição swap e para manter os recursos prontamente acessíveis. Para ter uma idéia do que o Cinelerra é capaz de fazer, você precisa ter no mínimo 256 Megabytes de memória. Para utilizar o Cinelerra em projetos maiores, será necessário dispor de mais memória (> 1 Gb).
* Disco rígido
Os requisitos de disco rígido são baseados nas suas necessidades particulares de edição de vídeo. Se você espera produzir vídeos longos em formatos pesados (DV utiliza cerca de 3.5 Mb por segundo, ou 12 Gb por hora), é necessário ter um HD grande (>200 Gb) e rápido. Para projetos menores, é possível fazer até com 1Gb de espaço livre. Edição de vídeo sobrecarrega bastante as portas de entrada e saída (I/O). Para melhores resultados, utilize um disco rígido rápido e configure-o apropriadamente.
* Placa de vídeo
Desde a versão 2.1, o Cinelerra pode utilizar os benefícios da aceleração de hardware OpenGL. Tenha certeza que sua placa de vídeo suporta OpenGL2.0 para aproveitar esse recurso. Placas Nvidia series 7 (como a 7600GS) são conhecidas por ter um bom desempenho. Se você estiver interessado em enviar a saída de vídeo diretamente para uma TV ou um gravador de vídeo, verifique se a placa de vídeo traz essa possibilidade.
* Múltiplos monitores
Você pode usar os recursos do XFree86 Xinerama para trabalhar com vários monitores de vídeo. Utilizando dois ou mais monitores, facilita bastante a visualização da linha do tempo e dos vídeos.
* Saída para TV
Caso sua placa de vídeo tenha a opção de TV-Out (envio de sinal para TV), pode ser útil para visualizar como seu vídeo ficará numa tela de TV.
* Captura de vídeo
Se você tiver uma câmera de vídeo analógica, ou quiser capturar o vídeo de um videocassete, será necessário utilizar um dispositivo de captura de vídeo. Esses dispositivos são suportados pelo Cinelerra através do driver Video4Linux.
* Firewire
Firewire é a forma mais rápida de transferir vídeo para seu computador. A menos que você transfira material de vídeo para seu computador através de CDs, DVDs ou qualquer outro formato pré-capturado (ou ainda por meio de uma placa de captura analógica), será necessário uma placa firewire no seu computador.
* Câmeras digitais
Há uma grande variedade de câmeras digitais que podem ser usadas com o Cinelerra. Praticamente toda câmera que puder ser conectada à porta firewire irá funcionar. O importante é ajustar os parâmetros apropriados no sistema de captura de vídeo para que estes coincidam com os parâmetros da câmera.
Tutorial para melhor compreencao do Cinelerra
TUTORIAL CINELERRA
Bom espero que esse post tenha servido para voces entenderem melhor como fazer o audio e video funcionar de forma legal no seu ubuntu e ainda de sobra como editar videos, bom até aproxoma entao.

Olá, primeiramente gostaria de citar mais uma vez a todos que me considero um iniciante no mundo linux, estou aprendendo bastante a cada dia e faço das minhas principais necessidades minha maior motivação para manter esse blog no ar e continuar aprendendo. Entre as necessidades trago a de reproduzir som e imagem, ou seja, dvd's, cd's e tambem o ajuste do som e edição de vídeos no ubuntu 9.04.
Bom, acreditando no objetivo do blog, o qual seria compartilhar informações com iniciantes, assim como eu , serei bem especifico, para iniciar estarei mostrando como instalar pacotes de diversos formatos e diferente maneiras e métodos, assim como, rever conceitos básicos e comandos do linux. Pois creio que apenas assim vcs irão conseguir compreender os processos referente ao objetivo real do post.
Primeiramente tentarei explicar como funciona após a instalacao do ubuntu 9.04, partindo do zero, sem os plugins e codecs necessarios para conseguir rodar qualquer formato, ex: mp3, avi, wmv, 3pg, 2g2, mp4, formatos de dvd's, entre outros.
Antes de mais nada você devera ir até seu terminal(parecido com o DOS do windows), da seguinte forma:
APLICATIVOS->ACESSORIOS->TERMINAL
apos entrar no terminal você deverá digitar o seguinte comando:
sudo apt-get update
digitar sua senha, e aguardar o download e a instalação das atualizações do seu sistema.
Pacotes são como aplicações ou programas do Windows
Primeiro você deve saber que existem tres formas de instalação de pacotes(aplicações) no Ubuntu 9.04
1-O Gerenciador de Pacotes Synaptic
2-O Terminal (via Comandos)
3-O Gerenciador de Pacotes
Sabendo disto, tambem deve saber como instalar pacotes(programas), pois apenas assim acredito que conseguirão compreender como mexer com seu ubuntu.
1-O Gerenciador de Pacotes Synaptic (SISTEMA->ADMINISTRAÇÂO->GESTOR DE PACOTES SYNAPTIC)
O Synaptic é um programa gráfico para instalar pacotes. Ele é mais usado para realizar tarefas mais avançadas.

2-O Terminal (via Comandos)(APLICATIVOS->ACESSORIOS->TERMINAL)

Voce pode usar o terminal para instalar pacotes(programas) no seu ubuntu, os principais comandos para isso são:
sudo apt-get install Nome_do_Pacote
ou
sudo aptitude install Nome_do_Pacote
3-Gerenciador de Instalação(APLICATIVOS->ADICIONAR/REMOVER) (RECOMENDADO POR MIM)
Para instalar um aplicativo selecione o quadrinho ao lado do aplicativo. E para remover, desmarque o quadrinho do respectivo aplicativo e click em aplicar mudanças.

Instalacao de pacotes tar.gz e tar.gz2
Outro fator importante tambem a ser explicado é a instalacao de pacotes tar.gz, tar.gz2. O .tar significa que dentro desse arquivo existem outros arquivos e sub-pastas e o .gz ou .bz2 é o tipo de compactação que foi usada na criação do pacote.
Para exemplo prático iremos instalar a versão mais recente do Mplayer, player de vídeo bastante usando no universo do software livre. Caso sua distribuição já tenha o programa instalado por padrão, não tem problema, instale-o de novo para efeito de aprendizado.
Crie um diretório dentro da sua pasta de usuário (/home/seu_login). Por motivos didáticos, daqui em diante vou me referir a esse diretório sempre por /home/usuário.
Baixe o arquivo (nesse caso é do tipo .tar.bz2) e salve-o em /home/usuário
Agora que começa a brincadeira...
Abra uma janela de terminal (aquela janelinha geralmente de fundo preto usada para executar comandos) e digite os seguintes comandos nessa ordem:
$ cd /home/usuário (entra no diretório onde está o pacote)
$ ls (só para você ver o pacote que você baixou)
$ tar -jxvf nome_do_pacote.tar.bz2
DICA: Digite as primeiras letras e tecle tab.
Explicação do último comando: para extrair os arquivos de um pacote .tar.bz2 usa-se o comando listado acima, caso fosse um .tar.gz o comando seria bastante semelhante:
$ tar -zxvf nome_do_pacote.tar.gz
Ou seja, muda apenas em uma letra de "j" para "z" ou vice-versa. Recomendo que você procure saber o que significa cada uma dessas letras, para isso use o comando:
$ man tar
Agora você pode notar que foi criado um novo diretório:
$ ls
$ cd nome_do_diretório_criado
$ ls
Está vendo um arquivo chamado "configure"? Segue explicação abaixo.
Como o nome já sugere, esse arquivo 'prepara' o Linux para instalar o programa, checando dependências, entre outras coisas. Se encontrar problemas na etapa seguinte, leia o INSTALL ou o README, eles informam tudo que você precisa ter e/ou fazer para ter o programa funcionando perfeitamente.
$ ./configure
(o ./ significa que queremos executar esse arquivo)
OBS: Agora serão verificadas variáveis de ambiente e dependências de bibliotecas. Essa etapa demora um pouco, caso o configure encontre algum erro, anote-o, vá no install e veja se fala algo sobre.
$ make
$ make install (instala o programa no Linux)
Lista rápida de comandos:
- tar -zxvf nome-do-arquivo.tar.gz - desempacota o arquivo de extensão .tar.gz;
- tar -jxvf nome-do-arquivo.tar.bz2 - desempacota o arquivo de extensão .tar.bz2.
Bom para que essa explicação?
Quando vc instala o seu ubuntu ele vem com varias aplicações disponiveis, porem algumas serao instaladas por vc, como exemplo, os codecs e plugins necessarios para rodar dvd's videos e audio de diferentes formatos. Vou apresentar como eu fiz.Primeiro irei comecar mostrando como rodar arquivos com formato de video e audio.
Vamos la então...
Primeiro vc devera ir em:
APLICATIVOS->ADICIONAR/REMOVER
e procurar por:
plugins
Instale todos os plugins referentes ao audio, inclusive o GSTREAMER, inclusive, esse seria uma boa forma de pesquisa:
GSTREAMER
PLUGINS
Apos fazer essa pesquisa marque todos os codecs e plugins referenciam o Audio e Vídeo, depois clique em aplicar mudanças.
Reinicie o seu sistema e veja como esta a execução dos arquivos de audio e video de seu interese.
Se nao resolver o seu probleme entao voce podera instalar o pacotão de codecs w32codecs
Para isso voce devera ir até o terminal, como mostrado acima, e digitar o seguinte comando:
sudo apt-get install w32codecs
aguardar o download e instalação do pacotão e aí pode testar.
***Outra dica importante, para ler DVD's protegidos, tambem no terminal você digita:
sudo apt-get install libdvdcss2
Talvez estes dois comandos retornem a seguinte mensagen de erro:
E:O pacote libdvdcss2 não tem candidato para instalação
isso ocorre porque vc nao tem esses pacotes no seu repositorio, entao vc devera adicionar aos seus repositorios, para tal vc devera ir até o terminal e digitar:
sudo gedit /etc/apt/sources.list
digitar sua senha
abrira um editor, la no final vc devera adicionar as eguintes linhas:
deb http://packages.freecontrib.org/ubuntu/plf/ dapper free non-free
deb-src http://packages.freecontrib.org/ubuntu/plf/ dapper free non-free
deb http://packages.freecontrib.org/ubuntu/freecontrib/ dapper free non-free
deb-src http://packages.freecontrib.org/ubuntu/freecontrib/ dapper free non-free
Feito isso vc salva e fecha o seu editor, e digita no terminal:
sudo apt-get update
sudo apt-get install w32codecs libdvdcss2
Feito isso acredito que dvd's cd's e todos arquivos de media referente ao audio e video, rodarão perfeitamente.
MAIS UMA OPÇÂO:
Voce tambem tem essa opcao, baixar manualmente pacotes do repositorio Debian, pois cito os pacotes necessários para o dvd rodar legal, lembrando que linkei cada para apenas para a arquiteetura i386, se a sua for diferente entao entre no site dos repositoris debiam e procure pelo pacote de sua arquitetura, o site é:
http://packages.debian.org/
libdvdnav4
libdvdread3
gstreamer0.10-plugins-bad
gstreamer0.10-plugins-ugly
Se nada disso resolver quando vc tentar abrir o arquivo e nao tiver instalado o plugin ou codec necessario,
será consultado sobre buscar um codec adequado. Clique no botão Buscar e, quando a janela Instalar codecs multimídia aparecer, selecione um dos codecs exibidos na lista e clique no botão Instalar.
Se você for consultado para confirmar a instalação de software restrito, o codec requerido para reproduzir seu vídeo pode conter restrições legais sobre as quais você deveria saber. Se você acredita que as retrições não se aplicam a você, pressione o botão Confirmar para continuar a instalação.
Assim que a instalação terminar, o vídeo deverá começar a tocar. Se não, tente fechá-lo e então abri-lo novamente.
Bom agora vamos falar sobre as aplicações para reprodução audio e video, existem vários, mas por padrão o Toten ja vem instalado no ubuntu 9.04 ele é um reprodutor de filmes e musicas que usa o GStreamer como plugin. Como depoimento pessoal, uso e posso dizer que roda todas os formatos de audio e video, mas existem muitos e com mais recursos.
Exemplos de aplicaçoes para reproduzir videos:
SMPLAYER

-SMPLAYER, para instalar vc deve digitar no terminal:
sudo aptitude install smplayer -y
Exemplos de aplicações para criar DVD'S
-MAN DVD, para instalar vc deve digitar no terminal:
sudo apt-get install mandvd
Devede
DeVeDe é um programa que permite criar vídeo DVDs e CDs, aptos para um reprodutor doméstico, a partir de quase qualquer conjunto de arquivos de vídeo, em qualquer formato reproduzível pelo Mplayer. A grande vantagem sobre outros utilitários é que somente depende de Mplayer, Mencoder, DVDAuthor, VCDImager e MKisofs (bom, e do Python 2.4, PyGTK e PyGlade), pelo que suas dependências são pequenas."
Para a instalação, no Ubuntu e Debian, digite no terminal:
apt-get update
apt-get install devede
Para outras distribuições, procure pelo pacote de nome "devede" em seus repositórios padrão.
Após, isso, o programa, que se integra melhor ao GNOME, fica em Aplicações > Som e Vídeo > DeVeDe, e no KDE, em Menu K > Multimídia > DeVeDe. Ele também é acessível através do comando *devede*.
Abrindo-o, a primeira tela que veremos é a de seleção do tipo de projeto que queremos. Veja a tela, auto-explicativa:

Clicando em uma das opções, iremos para a parte principal do programa; note a simplicidade do mesmo. Enquanto criamos diversos capítulos no canto superior esquerdo, ao lado deste temos o local onde simplesmente adicionamos os arquivos de vídeo a serem convertidos, mostrando todas as informações logo abaixo.

Abaixo ainda, temos a utilização do disco, na forma de barra, e ao lado a capacidade a ser escolhida do mesmo. Depois, observa-se três opções: apenas converter para MPEGs compatíveis, apenas criara estrutura do disco ou fazer a imagem ISO do DVD para gravação. Ainda baixo, tem-se as opções de apagar os arquivos temporários e criar uma estrutura de menus. Clicando em "Opções de menu", temos a tela:

Onde se escolhe fundo do menu, fontes, etc. Voltando à tela principal, na propriedade do título, temos o quadro abaixo, onde se determina o nome do capítulo e a ação após término:

Nas propriedades do arquivo, temos uma gama bem diversa de configurações e acertos:


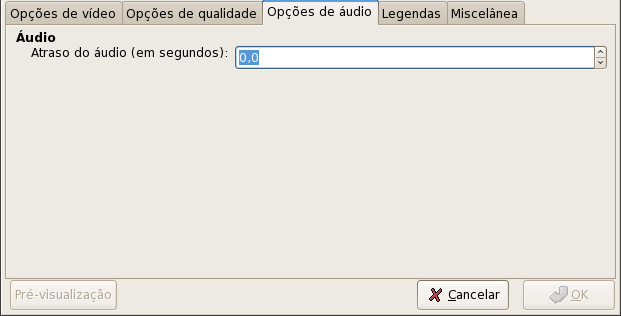


O programa, principalmente nesta parte, é auto-explicativo. Só para dar uma introduzida, podemos nela alterar taxa de vídeo e áudio, tamanho, formato, qualidade, legendas, e muitas outras opções. Depois de completar suas configurações, basta clicar em "Avançar" para o processo.
Este é o DeVeDe, um programa que destaca-se pela facilidade de uso, simplicidade e eficiência. Se você quer criar DVDs no Linux, esse é um dos fortes candidatos. Divirta-se!
Voce tambem conta com outro aplicativo para criar um cd ou dvd, ele se chama madvd, mas prefiro o DEVEDE.
-MAN DVD, para instalar vc deve digitar no terminal:
sudo apt-get install mandvd
Edição de Videos
Kino

Kino é um editor de vídeo não linear do projeto Kde cujo objetivo é facilitar o uso e a importação de vídeo através da porta dv. Para outros projetos mais profissionais recomenda-se o Cinelerra
Para instalar o kino digite no terminal
sudo apt-get install kino
Cinelerra
Cinelerra é um editor de videos profissional, nao posso dizer que se trata de uma aplicação de facil entendimento, mas nada como paciencia e dedicação para aprender, pois eh uma otima ferramenta para editar videos, arquivos de audio, bem como adicionar efeitos. Posso dizer como antigo usuario windows que o Cinelerra é parecido com Adobe Premiere, vale a pena conferir, primeiro vou mostrar como instalar, melhorar a performace e deixar em portugues,mas lembrando que uma plca de video nao cairia nada mal. E la no final vcs contam com um link para melhor compreenção.
Antes de começar a instalação vamos adicionar e atualizar os repositórios.
Fazendo uma cópia de segurança:
A primeira coisa a se fazer quando for mexer em qualquer arquivo de configuração de sistema é uma cópia de segurança. Caso você faça alguma besteira, basta que você recupere essa cópia e tudo voltará ao normal. Para fazer a cópia de segurança, use os comandos como usuário root (digitando "su" no Debian ou "sudo su" no Kurumin ou Ubuntu):
# cd /etc/apt
# cp sources.list sources.list.CopiaSegura
Adicionando repositório:
Para adicionar o repositório você precisa editar o arquivo sources.list, que se encontra em /etc/apt/sources.list.
Para editar você devera estar logado como root:
# gedit /etc/apt/sources.list
OBS: Onde o campo gedit pode ser modificado de acordo com o editor de texto que você for usar. Alguns exemplos são: gedit, kedit, nano, vi.
Adicione o repositório de acordo com a sua versão do Ubuntu:
* Dapper(6.06):
deb http://archive.ubuntu.com/ubuntu dapper universe multiverse restricted
deb http://www.kiberpipa.org/~gandalf/ubuntu/dapper/mjpegtools ./
Escolha o repositório de acordo com a arquitetura do computador (tipo de processador):
i686:
deb http://www.kiberpipa.org/~gandalf/ubuntu/dapper/cinelerra/i686/ ./
athlonxp:
deb http://www.kiberpipa.org/~gandalf/ubuntu/dapper/cinelerra/athlonxp/ ./
pentium4:
deb http://www.kiberpipa.org/~gandalf/ubuntu/dapper/cinelerra/pentium4/ ./
* EDGY (6.10):
Adicione as linhas correspondentes na sua lista de repositórios:
# com suporte a opengl
deb http://giss.tv/~vale/ubuntu32 ./
deb-src http://giss.tv/~vale/ubuntu32 ./
# amd64 sem opengl
deb http://giss.tv/~vale/ubuntu64 ./
deb-src http://giss.tv/~vale/ubuntu64 ./
* Feisty (7.04):
i686:
deb http://www.kiberpipa.org/~gandalf/ubuntu/feisty/cinelerra/i686/ ./
athlonxp:
deb http://www.kiberpipa.org/~gandalf/ubuntu/feisty/cinelerra/athlonxp/ ./
pentium4:
deb http://www.kiberpipa.org/~gandalf/ubuntu/feisty/cinelerra/pentium4/ ./
* Gutsy (7.10):
i386:
deb http://repository.akirad.net akirad-gutsy main
ou
deb http://giss.tv/~vale/ubuntu32 ./
athlon64:
deb http://repository.akirad.net akirad-gutsy main
ou
http://giss.tv/~vale/ubuntu64 ./
Após adicionar o repositório adequado com sua versão do Ubuntu e arquitetura, salve o arquivo depois de editá-lo.
Instalando o Cinelerra
Como usuário root execute os seguintes comandos:
apt-get update (atualiza seus repositórios)
apt-get install cinelerra (instala o cinelerra)
Melhor performance do Cinelerra e deixando em português
Antes de rodar o Cinelerra, digite o seguinte comando como root num terminal (necessário apenas na primeira vez que executar):
# echo "0x7fffffff" > /proc/sys/kernel/shmmax
Caso não queira ter mais esse problema.
Cinelerra precisa de um pouco de memória extra para correr no Kernel. Para adicionar esta memória extra você precisa editar um arquivo.
Abra o terminal e entre com o comando:
# gedit /etc/sysctl.conf
Adicione o texto na última linha:
kernel/shmmax=0x7fffffff
Reinicie seu computador para as alterações terem efeito.
Agora é só abrir o Cinelerra.
Travando quando arquivos estão sendo carregados
O maior motivo de travamentos quando se carrega arquivos é porque o codec não é suportado. Um outro motivo é que o Cinelerra está construindo ícones ("picons") para a Janela de Recursos. Se você carregar um número alto de imagens, será necessário descomprimir cada única imagem para construir um ícone ("picon"). Vá para configurações->preferências->interface e desabilite Usar miniaturas na janela de recursos para pular este processo.
Liberando mais memória compartilhada
O kernel do GNU/Linux permite apenas que 32MB de memória compartilhada sejam alocados por padrão. Este número precisa ser aumentado para que se possa fazer qualquer coisa útil. Quando iniciado, o Cinelerra pode lembrá-lo disso exibindo a seguinte mensagem de erro:
echo "0x7fffffff" > /proc/sys/kernel/shmmax
Para uma mudança permanente, adicione ao arquivo /etc/sysctl.conf a seguinte linha:
kernel/shmmax=0x7fffffff
Ou, se você preferir:
kernel.shmmax = 2147483647
Da primeira vez, para evitar ter de reiniciar seu computador, usa o seguinte (comando como root):
# sysctl -p
Desabilitando o cron
O GNU/Linux roda algumas operações diárias como comprimir páginas de manual. Estas tarefas podem ser aceitas como tarefas de fundo conforme se compila ou se faz um processamento de texto, mas não durante a reprodução de um vídeo. Desabilite essas operações editando o `/etc/rc.d/init.d/anacron'.
Ponha exit antes da primeira linha que não começar com um #.
Em `/etc/rc.d/init.d/crond', ponha exit antes da primeira linha não começando com #. Então, reinicie o sistema.
Você não pode usar o comando at mais, mas quem usa este comando afinal?
Colocando o Cinelerra em português-BR
# nano /var/lib/locales/supported.d/local
Adicione a seguinte linha:
pt_BR ISO-8859-1
Salve e feche o arquivo. Agora, para terminar:
# dpkg-reconfigure locales
ou
# echo "pt_BR ISO-8859-1" >> /etc/locale.gen
# locale-gen
Requisitos de hardware
O Cinelerra não é um programa leve. A demanda de leitura, decodificação e reprodução de vídeo pode sobrecarregar completamente seu sistema. A performance e, conseqüentemente, a usabilidade do Cinelerra está diretamente relacionada à velocidade, I/O - portas de entrada e saída, vídeo e à memória do seu hardware e ao tipo de stress a que você pretende submeter o sistema.
Para os/as usuários/as que trabalham apenas com áudio ou com formatos leves de vídeo, um computador menos potente pode ser suficiente. No entanto, para alguém que deseja trabalhar com arquivos no formato DV, várias faixas de áudio e um bom conjunto de efeitos e transições é necessário uma melhor configuração de hardware.
Como regra geral, é sugerido rodar o Cinelerra em sistemas com, no mínimo, as seguintes especificações:
* Velocidade da CPU
No mínimo, um processador de 500MHz, menos que isso será inutilizável. Processadores dual-core e SMP aumentam consideravelmente a velocidade do Cinelerra.
* Memória
Ao se trabalhar com vídeo, é aconselhável ter uma grande quantidade de memória disponível para evitar que se utilize a partição swap e para manter os recursos prontamente acessíveis. Para ter uma idéia do que o Cinelerra é capaz de fazer, você precisa ter no mínimo 256 Megabytes de memória. Para utilizar o Cinelerra em projetos maiores, será necessário dispor de mais memória (> 1 Gb).
* Disco rígido
Os requisitos de disco rígido são baseados nas suas necessidades particulares de edição de vídeo. Se você espera produzir vídeos longos em formatos pesados (DV utiliza cerca de 3.5 Mb por segundo, ou 12 Gb por hora), é necessário ter um HD grande (>200 Gb) e rápido. Para projetos menores, é possível fazer até com 1Gb de espaço livre. Edição de vídeo sobrecarrega bastante as portas de entrada e saída (I/O). Para melhores resultados, utilize um disco rígido rápido e configure-o apropriadamente.
* Placa de vídeo
Desde a versão 2.1, o Cinelerra pode utilizar os benefícios da aceleração de hardware OpenGL. Tenha certeza que sua placa de vídeo suporta OpenGL2.0 para aproveitar esse recurso. Placas Nvidia series 7 (como a 7600GS) são conhecidas por ter um bom desempenho. Se você estiver interessado em enviar a saída de vídeo diretamente para uma TV ou um gravador de vídeo, verifique se a placa de vídeo traz essa possibilidade.
* Múltiplos monitores
Você pode usar os recursos do XFree86 Xinerama para trabalhar com vários monitores de vídeo. Utilizando dois ou mais monitores, facilita bastante a visualização da linha do tempo e dos vídeos.
* Saída para TV
Caso sua placa de vídeo tenha a opção de TV-Out (envio de sinal para TV), pode ser útil para visualizar como seu vídeo ficará numa tela de TV.
* Captura de vídeo
Se você tiver uma câmera de vídeo analógica, ou quiser capturar o vídeo de um videocassete, será necessário utilizar um dispositivo de captura de vídeo. Esses dispositivos são suportados pelo Cinelerra através do driver Video4Linux.
* Firewire
Firewire é a forma mais rápida de transferir vídeo para seu computador. A menos que você transfira material de vídeo para seu computador através de CDs, DVDs ou qualquer outro formato pré-capturado (ou ainda por meio de uma placa de captura analógica), será necessário uma placa firewire no seu computador.
* Câmeras digitais
Há uma grande variedade de câmeras digitais que podem ser usadas com o Cinelerra. Praticamente toda câmera que puder ser conectada à porta firewire irá funcionar. O importante é ajustar os parâmetros apropriados no sistema de captura de vídeo para que estes coincidam com os parâmetros da câmera.
Tutorial para melhor compreencao do Cinelerra
TUTORIAL CINELERRA
Bom espero que esse post tenha servido para voces entenderem melhor como fazer o audio e video funcionar de forma legal no seu ubuntu e ainda de sobra como editar videos, bom até aproxoma entao.
Tiarlis Kochenborger








0 comentários:
Postar um comentário