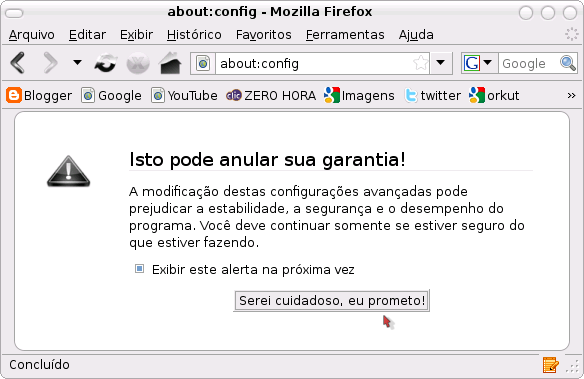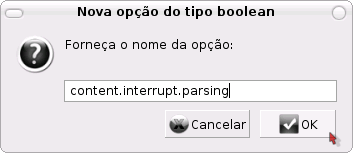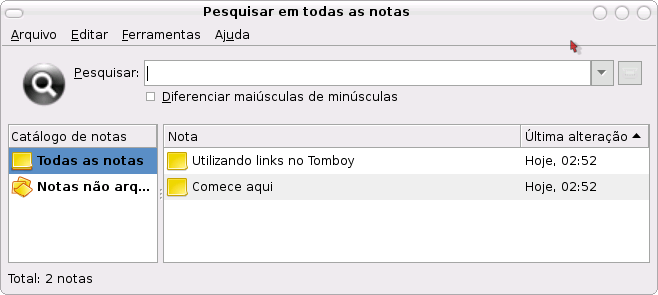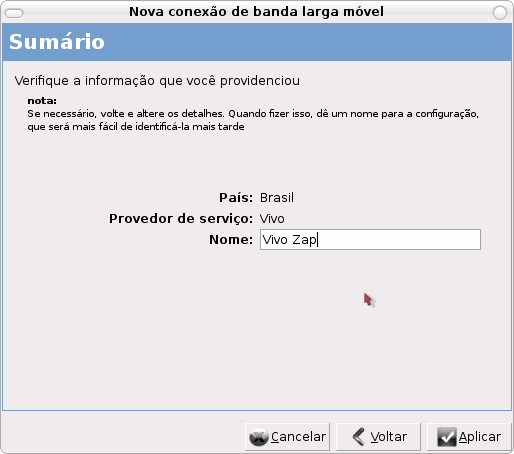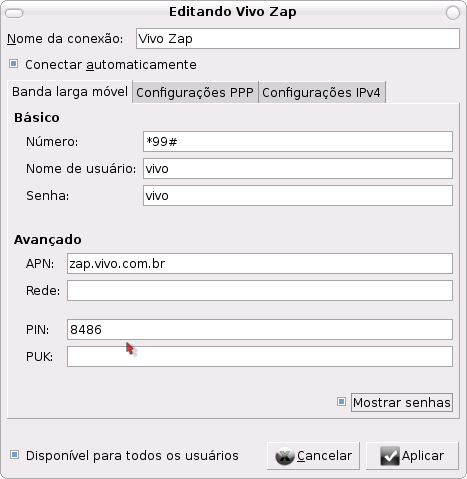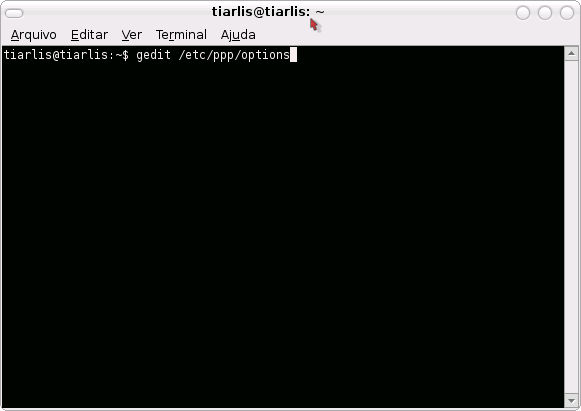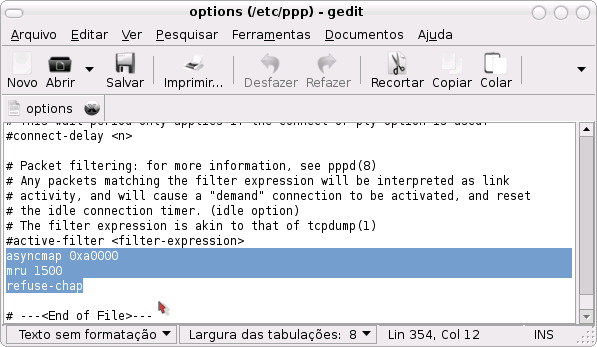A permissão de acesso protege o sistema de arquivos Linux do acesso indevido de pessoas ou programas não autorizados.
A permissão de acesso do GNU/Linux também impede que um programa mal intencionado, por exemplo, apague um arquivo que não deve, envie arquivos para outra pessoa ou forneça acesso da rede para que outros usuários invadam o sistema. O sistema GNU/Linux é muito seguro e como qualquer outro sistema seguro e confiável impede que usuários iniciantes (ou mal intencionados) instalem programas enviados por terceiros sem saber para que eles realmente servem e causem danos irreversíveis em seus arquivos, seu micro ou sua empresa.
Esta seção pode se tornar um pouco difícil de se entender, então recomendo ler e ao mesmo tempo prática-la para uma ótima compreensão. Não se preocupe, também coloquei exemplos para ajuda-lo a entender o sistema de permissões de acesso do ambiente GNU/Linux.
Donos, grupos e outros usuáriosO princípio da segurança no sistema de arquivos GNU/Linux é definir o acesso aos arquivos por donos, grupos e outros usuários:
dono
É a pessoa que criou o arquivo ou o diretório. O nome do dono do arquivo/diretório é o mesmo do usuário usado para entrar no sistema GNU/Linux. Somente o dono pode modificar as permissões de acesso do arquivo.
As permissões de acesso do dono de um arquivo somente se aplicam ao dono do arquivo/diretório. A identificação do dono também é chamada de user id (UID).
A identificação de usuário e o nome do grupo que pertence são armazenadas respectivamente nos arquivos /etc/passwd e /etc/group. Estes são arquivos textos comuns e podem ser editados em qualquer editor de texto, mas tenha cuidado para não modificar o campo que contém a senha do usuário encriptada (que pode estar armazenada neste arquivo caso não estiver usando senhas ocultas).
grupo
Para permitir que vários usuários diferentes tivessem acesso a um mesmo arquivo (já que somente o dono poderia ter acesso ao arquivo), este recurso foi criado. Cada usuário pode fazer parte de um ou mais grupos e então acessar arquivos que pertençam ao mesmo grupo que o seu (mesmo que estes arquivos tenham outro dono).
Por padrão, quando um novo usuário é criado, o grupo ele pertencerá será o mesmo de seu grupo primário (exceto pelas condições que explicarei adiante) (veja isto através do comando id,). A identificação do grupo é chamada de gid (group id).
Um usuário pode pertencer a um ou mais grupos.
É a categoria de usuários que não são donos ou não pertencem ao grupo do arquivo.
Cada um dos tipos acima possuem três tipos básicos de permissões de acesso que serão vistas na próxima seção.
Tipos de Permissões de acessoQuanto aos tipos de permissões que se aplicam ao dono, grupo e outros usuários, temos 3 permissões básicas:
*
r - Permissão de leitura para arquivos. Caso for um diretório, permite listar seu conteúdo (através do comando ls, por exemplo).
*
w - Permissão de gravação para arquivos. Caso for um diretório, permite a gravação de arquivos ou outros diretórios dentro dele.
Para que um arquivo/diretório possa ser apagado, é necessário o acesso a gravação.
*
x - Permite executar um arquivo (caso seja um programa executável). Caso seja um diretório, permite que seja acessado através do comando cd.
As permissões de acesso a um arquivo/diretório podem ser visualizadas com o uso do comando ls -la.As 3 letras (rwx) são agrupadas da seguinte forma:
-rwxrwxrwx gleydson users teste
Virou uma bagunça não? Vou explicar cada parte para entender o que quer dizer as 10 letras acima (da esquerda para a direita):
*
A primeira letra diz qual é o tipo do arquivo. Caso tiver um "d" é um diretório, um "l" um link a um arquivo no sistema , um "-" quer dizer que é um arquivo comum, etc.
*
Da segunda a quarta letra (rwx) dizem qual é a permissão de acesso ao dono do arquivo. Neste caso gleydson ele tem a permissão de ler (r - read), gravar (w - write) e executar (x - execute) o arquivo teste.
*
Da quinta a sétima letra (rwx) diz qual é a permissão de acesso ao grupo do arquivo. Neste caso todos os usuários que pertencem ao grupo users tem a permissão de ler (r), gravar (w), e também executar (x) o arquivo teste.
*
Da oitava a décima letra (rwx) diz qual é a permissão de acesso para os outros usuários. Neste caso todos os usuários que não são donos do arquivo teste tem a permissão para ler, gravar e executar o programa.
Etapas para acesso a um arquivo/diretórioO acesso a um arquivo/diretório é feito verificando primeiro se o usuário que acessará o arquivo é o seu dono, caso seja, as permissões de dono do arquivo são aplicadas. Caso não seja o dono do arquivo/diretório, é verificado se ele pertence ao grupo correspondente, caso pertença, as permissões do grupo são aplicadas. Caso não pertença ao grupo, são verificadas as permissões de acesso para os outros usuários que não são donos e não pertencem ao grupo correspondente ao arquivo/diretório.
Após verificar aonde o usuário se encaixa nas permissões de acesso do arquivo (se ele é o dono, pertence ao grupo, ou outros usuários), é verificado se ele terá permissão acesso para o que deseja fazer (ler, gravar ou executar o arquivo), caso não tenha, o acesso é negado, mostrando uma mensagem do tipo: "Permission denied" (permissão negada).
O que isto que dizer é que mesmo que você seja o dono do arquivo e definir o acesso do dono (através do comando chmod) como somente leitura (r) mas o acesso dos outros usuários como leitura e gravação, você somente poderá ler este arquivo mas os outros usuários poderão ler/grava-lo.
As permissões de acesso (leitura, gravação, execução) para donos, grupos e outros usuários são independentes, permitindo assim um nível de acesso diferenciado.
Lembre-se: Somente o dono pode modificar um arquivo/diretório!
Exemplo de acesso a um arquivoAbaixo um exemplo e explicação das permissões de acesso a um arquivo no GNU/Linux (obtido com o comando ls -la, explicarei passo a passo cada parte:
-rwxr-xr-- 1 gleydson user 8192 nov 4 16:00 teste
-rwxr-xr--
Estas são as permissões de acesso ao arquivo teste. Um conjunto de 10 letras que especificam o tipo do arquivo, permissão do dono do arquivo, grupo do arquivo e outros usuários. Veja a explicação detalhada sobre cada uma abaixo:
-rwxr-xr--
A primeira letra (do conjunto das 10 letras) determina o tipo do arquivos. Se a letra for um d é um diretório, e você poderá acessa-lo usando o comando cd. Caso for um l é um link simbólico para algum arquivo ou diretório no sistema. Um - significa que é um arquivo normal.
-rwxr-xr--
Estas 3 letras (da segunda a quarta do conjunto das 10 letras) são as permissões de acesso do dono do arquivo teste. O dono (neste caso gleydson) tem a permissão para ler (r), gravar (w) e executar (x) o arquivo teste.
-rwxr-xr--
Estas 3 letras (da quinta a sétima do conjunto das 10 letras) são as permissões de acesso dos usuários que pertencem ao grupo user do arquivo teste. Os usuários que pertencem ao grupo user tem a permissão somente para ler (r) e executar (x) o arquivo teste não podendo modifica-lo ou apaga-lo.
-rwxr-xr--
Estas 3 letras (da oitava a décima) são as permissões de acesso para usuários que não são donos do arquivo teste e que não pertencem ao grupo user. Neste caso, estas pessoas somente terão a permissão para ver o conteúdo do arquivo teste.
gleydson
Nome do dono do arquivo teste.
user
Nome do grupo que o arquivo teste pertence.
teste
Nome do arquivo.
Exemplo de acesso a um diretórioAbaixo um exemplo com explicações das permissões de acesso a um diretório no GNU/Linux:
drwxr-x--- 2 gleydson user 1024 nov 4 17:55 exemplo
drwxr-x---
Permissões de acesso ao diretório exemplo. É um conjunto de 10 letras que especificam o tipo de arquivo, permissão do dono do diretório, grupo que o diretório pertence e permissão de acesso a outros usuários. Veja as explicações abaixo:
drwxr-x---
A primeira letra (do conjunto das 10) determina o tipo do arquivo. Neste caso é um diretório porque tem a letra d.
drwxr-x---
Estas 3 letras (da segunda a quarta) são as permissões de acesso do dono do diretório exemplo. O dono do diretório (neste caso gleydson) tem a permissão para listar arquivos do diretório (r), gravar arquivos no diretório (w) e entrar no diretório (x).
drwxr-x---
Estas 3 letras (da quinta a sétima) são as permissões de acesso dos usuários que pertencem ao grupo user. Os usuários que pertencem ao grupo user tem a permissão somente para listar arquivos do diretório (r) e entrar no diretório (x) exemplo.
drwxr-x---
Estas 3 letras (da oitava a décima) são as permissões de acesso para usuários que não são donos do diretório exemplo e que não pertencem ao grupo user. Com as permissões acima, nenhum usuário que se encaixe nas condições de dono e grupo do diretório tem a permissão de acessa-lo.
gleydson
Nome do dono do diretório exemplo.
user
Nome do grupo que diretório exemplo pertence.
exemplo
Nome do diretório.
OBSERVAÇÕES: *
O usuário root não tem nenhuma restrição de acesso ao sistema.
*
Se você tem permissões de gravação no diretório e tentar apagar um arquivo que você não tem permissão de gravação, o sistema perguntará se você confirma a exclusão do arquivo apesar do modo leitura. Caso você tenha permissões de gravação no arquivo, o arquivo será apagado por padrão sem mostrar nenhuma mensagem de erro (a não ser que seja especificada a opção -i com o comando rm).
*
Por outro lado, mesmo que você tenha permissões de gravação em um arquivo mas não tenha permissões de gravação em um diretório, a exclusão do arquivo será negada.
Isto mostra que é levado mais em consideração a permissão de acesso do diretório do que as permissões dos arquivos e sub-diretórios que ele contém. Este ponto é muitas vezes ignorado por muitas pessoas e expõem seu sistema a riscos de segurança. Imagine o problema que algum usuário que não tenha permissão de gravação em um arquivo mas que a tenha no diretório pode causar em um sistema mal administrado.
Permissões de Acesso EspeciaisEm adição as três permissões básicas (rwx), existem permissões de acesso especiais (stX) que afetam arquivos executáveis e diretórios:
*
s - Quando é usado na permissão de acesso do Dono, ajusta a identificação efetiva do usuário do processo durante a execução de um programa, também chamado de bit setuid. Não tem efeito em diretórios.
Quando s é usado na permissão de acesso do Grupo, ajusta a identificação efetiva do grupo do processo durante a execução de um programa, chamado de bit setgid. É identificado pela letra s no lugar da permissão de execução do grupo do arquivo/diretório. Em diretórios, força que os arquivos criados dentro dele pertençam ao mesmo grupo do diretório, ao invés do grupo primário que o usuário pertence.
Ambos setgid e setuid podem aparecer ao mesmo tempo no mesmo arquivo/diretório. A permissão de acesso especial s somente pode aparecer no campo Dono e Grupo.
*
S - Idêntico a "s". Significa que não existe a permissão "x" (execução ou entrar no diretório) naquele lugar. Um exemplo é o chmod 2760 em um diretório.
*
t - Salva a imagem do texto do programa no dispositivo swap, assim ele será carregado mais rapidamente quando executado, também chamado de stick bit.
Em diretórios, impede que outros usuários removam arquivos dos quais não são donos. Isto é chamado de colocar o diretório em modo append-only. Um exemplo de diretório que se encaixa perfeitamente nesta condição é o /tmp, todos os usuários devem ter acesso para que seus programas possam criar os arquivos temporários lá, mas nenhum pode apagar arquivos dos outros. A permissão especial t, pode ser especificada somente no campo outros usuários das permissões de acesso.
*
T - Idêntico a "t". Significa que não existe a permissão "x" naquela posição (por exemplo, em um chmod 1776 em um diretório).
*
X - Se você usar X ao invés de x, a permissão de execução somente é afetada se o arquivo já tiver permissões de execução. Em diretórios ela tem o mesmo efeito que a permissão de execução x.
*
Exemplo da permissão de acesso especial X:
*
Crie um arquivo teste (digitando touch teste) e defina sua permissão para rw-rw-r-- (chmod ug=rw,o=r teste ou chmod 664 teste).
*
Agora use o comando chmod a+X teste
*
digite ls -l
*
Veja que as permissões do arquivo não foram afetadas.
*
agora digite chmod o+x teste
*
digite ls -l, você colocou a permissão de execução para os outros usuários.
*
Agora use novamente o comando chmod a+X teste
*
digite ls -l
*
Veja que agora a permissão de execução foi concedida a todos os usuários, pois foi verificado que o arquivo era executável (tinha permissão de execução para outros usuários).
*
Agora use o comando chmod a-X teste
*
Ele também funcionará e removerá as permissões de execução de todos os usuários, porque o arquivo teste tem permissão de execução (confira digitando ls -l).
*
Agora tente novamente o chmod a+X teste
*
Você deve ter reparado que a permissão de acesso especial X é semelhante a x, mas somente faz efeito quanto o arquivo já tem permissão de execução para o dono, grupo ou outros usuários.
Em diretórios, a permissão de acesso especial X funciona da mesma forma que x, até mesmo se o diretório não tiver nenhuma permissão de acesso (x).
A conta rootEsta seção foi retirada do Manual de Instalação da Debian.
A conta root é também chamada de super usuário, este é um login que não possui restrições de segurança. A conta root somente deve ser usada para fazer a administração do sistema, e usada o menor tempo possível.
Qualquer senha que criar deverá conter de 6 a 8 caracteres (em sistemas usando crypto) ou até frases inteiras (caso esteja usando MD5, que garante maior segurança), e também poderá conter letras maiúsculas e minúsculas, e também caracteres de pontuação. Tenha um cuidado especial quando escolher sua senha root, porque ela é a conta mais poderosa. Evite palavras de dicionário ou o uso de qualquer outros dados pessoais que podem ser adivinhados.
Se qualquer um lhe pedir senha root, seja extremamente cuidadoso. Você normalmente nunca deve distribuir sua conta root, a não ser que esteja administrando um computador com mais de um administrador do sistema.
Utilize uma conta de usuário normal ao invés da conta root para operar seu sistema. Porque não usar a conta root? Bem, uma razão para evitar usar privilégios root é por causa da facilidade de se cometer danos irreparáveis como root. Outra razão é que você pode ser enganado e rodar um programa Cavalo de Tróia -- que é um programa que obtém poderes do super usuário para comprometer a segurança do seu sistema sem que você saiba.
chmodMuda a permissão de acesso a um arquivo ou diretório. Com este comando você pode escolher se usuário ou grupo terá permissões para ler, gravar, executar um arquivo ou arquivos. Sempre que um arquivo é criado, seu dono é o usuário que o criou e seu grupo é o grupo do usuário (exceto para diretórios configurados com a permissão de grupo "s", será visto adiante).
chmod [opções] [permissões] [diretório/arquivo]
Onde:
diretório/arquivo
Diretório ou arquivo que terá sua permissão mudada.
opções
-v, --verbose
Mostra todos os arquivos que estão sendo processados.
-f, --silent
Não mostra a maior parte das mensagens de erro.
-c, --change
Semelhante a opção -v, mas só mostra os arquivos que tiveram as permissões alteradas.
-R, --recursive
Muda permissões de acesso do diretório/arquivo no diretório atual e sub-diretórios.
ugoa+-=rwxXst
*
ugoa - Controla que nível de acesso será mudado. Especificam, em ordem, usuário (u), grupo (g), outros (o), todos (a).
*
+-= - + coloca a permissão, - retira a permissão do arquivo e = define a permissão exatamente como especificado.
*
rwx - r permissão de leitura do arquivo. w permissão de gravação. x permissão de execução (ou acesso a diretórios).
chmod não muda permissões de links simbólicos, as permissões devem ser mudadas no arquivo alvo do link. Também podem ser usados códigos numéricos octais para a mudança das permissões de acesso a arquivos/diretórios.
DICA: É possível copiar permissões de acesso do arquivo/diretório, por exemplo, se o arquivo teste.txt tiver a permissão de acesso r-xr----- e você digitar chmod o=u, as permissões de acesso dos outros usuários (o) serão idênticas ao do dono (u). Então a nova permissão de acesso do arquivo teste.txt será r-xr--r-x
Exemplos de permissões de acesso:
chmod g+r *
Permite que todos os usuários que pertençam ao grupo dos arquivos (g) tenham (+) permissões de leitura (r) em todos os arquivos do diretório atual.
chmod o-r teste.txt
Retira (-) a permissão de leitura (r) do arquivo teste.txt para os outros usuários (usuários que não são donos e não pertencem ao grupo do arquivo teste.txt).
chmod uo+x teste.txt
Inclui (+) a permissão de execução do arquivo teste.txt para o dono e outros usuários do arquivo.
chmod a+x teste.txt
Inclui (+) a permissão de execução do arquivo teste.txt para o dono, grupo e outros usuários.
chmod a=rw teste.txt
Define a permissão de todos os usuários exatamente (=) para leitura e gravação do arquivo teste.txt.
chgrpMuda o grupo de um arquivo/diretório.
chgrp [opções] [grupo] [arquivo/diretório]
Onde:
grupo
Novo grupo do arquivo/diretório.
arquivo/diretório
Arquivo/diretório que terá o grupo alterado.
opções
-c, --changes
Somente mostra os arquivos/grupos que forem alterados.
-f, --silent
Não mostra mensagens de erro para arquivos/diretórios que não puderam ser alterados.
-v, --verbose
Mostra todas as mensagens e arquivos sendo modificados.
-R, --recursive
Altera os grupos de arquivos/sub-diretórios do diretório atual.
chownMuda dono de um arquivo/diretório. Opcionalmente pode também ser usado para mudar o grupo.
chown [opções] [dono.grupo] [diretório/arquivo]
onde:
dono.grupo
Nome do dono.grupo que será atribuído ao diretório/arquivo. O grupo é opcional.
diretório/arquivo
Diretório/arquivo que o dono.grupo será modificado.
opções
-v, --verbose
Mostra os arquivos enquanto são alterados.
-f, --supress
Não mostra mensagens de erro durante a execução do programa.
-c, --changes
Mostra somente arquivos que forem alterados.
-R, --recursive
Altera dono e grupo de arquivos no diretório atual e sub-diretórios.
O dono.grupo pode ser especificado usando o nome de grupo ou o código numérico correspondente ao grupo (GID).
Você deve ter permissões de gravação no diretório/arquivo para alterar seu dono/grupo.
*
chown joao teste.txt - Muda o dono do arquivo teste.txt para joao.
*
chown joao.users teste.txt - Muda o dono do arquivo teste.txt para joao e seu grupo para users.
*
chown -R joao.users * - Muda o dono/grupo dos arquivos do diretório atual e sub-diretórios para joao/users (desde que você tenha permissões de gravação no diretórios e sub-diretórios).
Modo de permissão octalAo invés de utilizar os modos de permissão +r, -r, etc, pode ser usado o modo octal para se alterar a permissão de acesso a um arquivo. O modo octal é um conjunto de oito números onde cada número define um tipo de acesso diferente.
É mais flexível gerenciar permissões de acesso usando o modo octal ao invés do comum, pois você especifica diretamente a permissão do dono, grupo, outros ao invés de gerenciar as permissões de cada um separadamente. Abaixo a lista de permissões de acesso octal:
*
0 - Nenhuma permissão de acesso. Equivalente a -rwx.
*
1 - Permissão de execução (x).
*
2 - Permissão de gravação (w).
*
3 - Permissão de gravação e execução (wx).
*
4 - Permissão de leitura (r).
*
5 - Permissão de leitura e execução (rx).
*
6 - Permissão de leitura e gravação (rw).
*
7 - Permissão de leitura, gravação e execução. Equivalente a +rwx.
O uso de um deste números define a permissão de acesso do dono, grupo ou outros usuários. Um modo fácil de entender como as permissões de acesso octais funcionam, é através da seguinte tabela:
1 = Executar
2 = Gravar
4 = Ler
* Para Dono e Grupo, multiplique as permissões acima por x100 e x10.
e para as permissões de acesso especiais:
1000 = Salva imagem do texto no dispositivo de troca
2000 = Ajusta o bit setgid na execução
4000 = Ajusta o bit setuid na execução
Basta agora fazer o seguinte:
*
Somente permissão de execução, use 1.
*
Somente a permissão de leitura, use 4.
*
Somente permissão de gravação, use 2.
*
Permissão de leitura/gravação, use 6 (equivale a 2+4 / Gravar+Ler).
*
Permissão de leitura/execução, use 5 (equivale a 1+4 / Executar+Ler).
*
Permissão de execução/gravação, use 3 (equivale a 1+2 / Executar+Gravar).
*
Permissão de leitura/gravação/execução, use 7 (equivale a 1+2+4 / Executar+Gravar+Ler).
*
Salvar texto no dispositivo de troca, use 1000.
*
Ajustar bit setgid, use 2000.
*
Ajustar bip setuid, use 4000.
*
Salvar texto e ajustar bit setuid, use 5000 (equivale a 1000+4000 / Salvar texto + bit setuid).
*
Ajustar bit setuid e setgid, use 6000 (equivale a 4000+2000 / setuid + setgid).
Vamos a prática com alguns exemplos:
"chmod 764 teste"
Os números são interpretados da direita para a esquerda como permissão de acesso aos outros usuários (4), grupo (6), e dono (7). O exemplo acima faz os outros usuários (4) terem acesso somente leitura (r) ao arquivo teste, o grupo (6) ter a permissão de leitura e gravação (w), e o dono (7) ter permissão de leitura, gravação e execução (rwx) ao arquivo teste.
Outro exemplo:
"chmod 40 teste"
O exemplo acima define a permissão de acesso dos outros usuários (0) como nenhuma, e define a permissão de acesso do grupo (4) como somente leitura (r). Note usei somente dois números e então a permissão de acesso do dono do arquivo não é modificada (leia as permissões de acesso da direita para a esquerda!). Para detalhes veja a lista de permissões de acesso em modo octal no inicio desta seção.
"chmod 751 teste"
O exemplo acima define a permissão de acesso dos outros usuários (1) para somente execução (x), o acesso do grupo (5) como leitura e execução (rx) e o acesso do dono (7) como leitura, gravação e execução (rwx).
"chmod 4751 teste"
O exemplo acima define a permissão de acesso dos outros usuários (1) para somente execução (x), acesso do grupo (5) como leitura e execução (rx), o acesso do dono (7) como leitura, gravação e execução (rwx) e ajusta o bit setgid (4) para o arquivo teste.